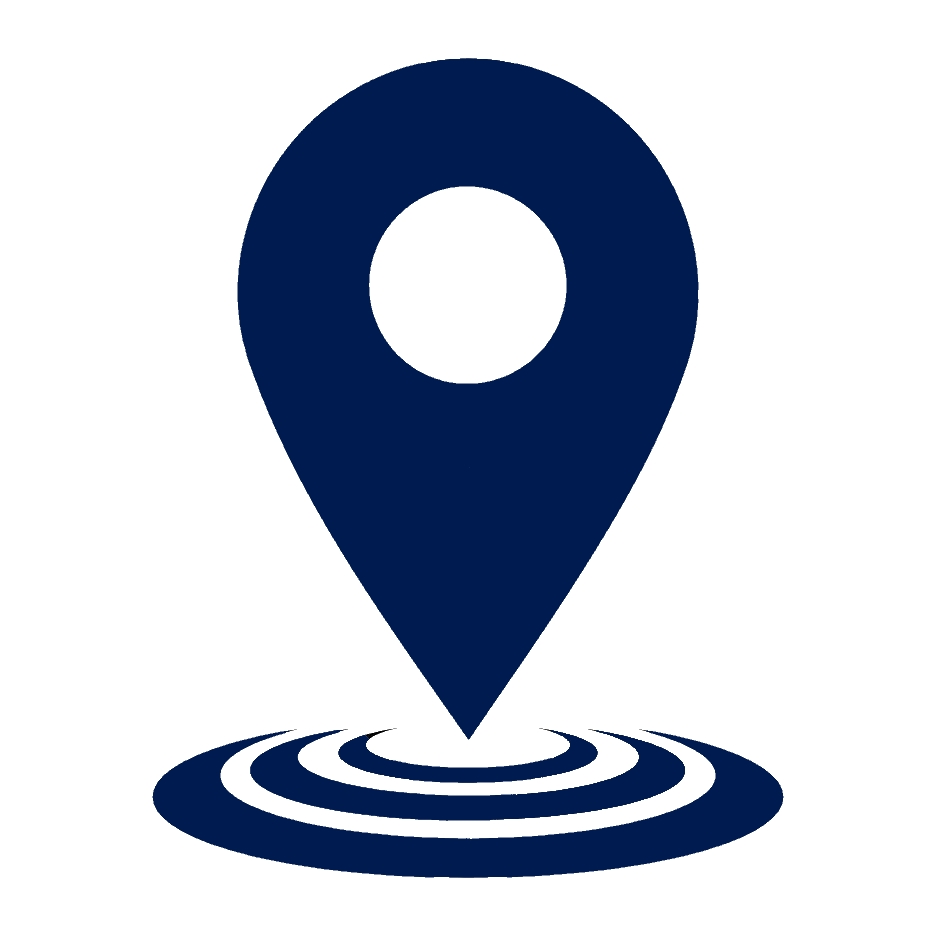Why Can’t I See My Pen Drive In “My Computer” When It Is Connected To The USB Port Of My Laptop?
If you’ve ever connected a USB pen drive to your laptop only to find that it doesn’t show up in File Explorer, you’re not alone. This issue can be frustrating, especially when you need to access important data. In this article, we’ll explore the various reasons why your pen drive might not be recognized and the steps you can take to fix it. From updating drivers to addressing USB port problems, we’ll cover it all.
By the end of this article, you’ll know how to diagnose and resolve common USB recognition problems using practical steps like checking Disk Management, resolving drive letter conflicts, and more.
Table of Contents
- Common Reasons Your Pen Drive Isn’t Recognized
- Advanced Solutions for Fixing USB Recognition Issues
- Data Recovery and Dealing with Physical Damage
- Best Practices to Avoid USB Recognition Issues
- FAQ
Common Reasons Your Pen Drive Isn’t Recognized
USB Port Issues
One of the most common reasons for a pen drive not showing up is USB port problems. Often, the port itself could be faulty, or it may not be providing sufficient power. Try switching to another port on your laptop, especially if your device offers both USB 2.0 and USB 3.0 options.
- Solution: Ensure that the USB port is not physically damaged and can provide adequate power. Sometimes using a different USB port or an external SCSI storage device might resolve the issue.
Tip: Always ensure that your USB port power supply is adequate for external devices that require more energy, especially larger external hard drives or storage devices.
Drive Letter Conflicts
Another potential issue is a drive letter conflict. This occurs when the pen drive is connected, but it doesn’t appear in File Explorer due to its drive letter being used by another device.
- Solution: Open Disk Management and check if the drive is visible there. If it’s unallocated or lacks a drive letter, assign a new drive letter manually.
USB Driver Issues
Outdated or incompatible drivers are a common cause for a USB device malfunction. Windows relies on these drivers to recognize external devices like pen drives, and outdated drivers can cause problems.
- Solution: Navigate to Device Manager and update the USB drivers. This simple update often resolves the problem, especially if you’re dealing with USB selective suspend or driver conflicts.
Corrupted File System
A corrupted file system can also prevent a USB drive from being recognized. If the pen drive was removed incorrectly or experienced a power surge, the file system may become unreadable by Windows.
- Solution: Try formatting the pen drive using Disk Management, but be aware that formatting the drive will erase all data. Consider using data recovery software if necessary before formatting.
Bad Sectors and Physical Damage
In some cases, your pen drive might have bad sectors or even physical damage, preventing it from being detected by your system.
- Solution: Use Disk Management or third-party software like DiskGenius to scan for and repair bad sectors. If the pen drive is physically damaged, professional repair services might be needed.
Advanced Solutions for Fixing USB Recognition Issues
BIOS/UEFI Settings
Sometimes, your pen drive might not be showing up because of incorrect settings in your laptop’s BIOS/UEFI configuration.
- Solution: Restart your laptop, enter the BIOS/UEFI settings, and ensure that the USB controller is enabled.
USB Root Hub Settings
Changing the settings for the USB root hub can sometimes resolve the issue if your system frequently powers down USB ports to save energy.
- Solution: Modify the Power Management settings for USB Root Hub in Device Manager by disabling the option to allow the computer to turn off this device to save power.
Disk Partitioning Issues
If your pen drive is showing up in Disk Management but not in File Explorer, it may be an issue related to disk partitioning.
- Solution: Open Disk Management and create a new partition if the drive is visible but shows as unallocated space.
Outdated or Incompatible USB Drivers
Sometimes, manually updating drivers from the manufacturer’s website may be necessary if basic updates don’t fix the issue.
- Solution: Download and install the latest drivers directly from the manufacturer’s website.
USB Selective Suspend
Windows has a feature called USB Selective Suspend, which is designed to save power by suspending the operation of idle USB devices.
- Solution: Disable USB Selective Suspend by navigating to Power Options > Change plan settings > Change advanced power settings and setting USB selective suspend to Disabled.
Data Recovery and Dealing with Physical Damage
Data Recovery Software
When your pen drive is not detected or shows up as unreadable, using data recovery software can help you retrieve your important files before proceeding with further repairs.
- Solution: Download and install a trusted data recovery tool to recover data from the pen drive.
Physical Damage to the Pen Drive
If your pen drive has experienced physical damage, such as bent pins or a broken USB connector, it may be beyond simple software fixes.
- Solution: If the physical integrity of your USB is compromised, consult a repair expert or consider professional data recovery services.
Best Practices to Avoid USB Recognition Issues
Use the Eject Option
Before unplugging your pen drive, always make sure to safely eject it. This helps prevent corrupted file systems.
Keep Drivers Updated
Ensure that your system and drivers are up to date to avoid drive letter conflicts or unallocated space errors. Regular updates are key to keeping your devices running smoothly.
Related Resource: For storing large amounts of data, consider the reliability of solid state hard drives.
Regularly Backup Your Data
Regularly back up your files to avoid the stress of data recovery in case of device failure. Use reliable external storage devices like SATA disks.
FAQ
1. Why does my pen drive make a sound when connected, but still doesn’t show up in My Computer?
The pen drive may be recognized by the system, but not assigned a drive letter. Check Disk Management to see if it’s listed and manually assign a drive letter.
2. Can outdated Windows updates affect USB recognition?
Yes, outdated Windows updates can cause USB driver issues or prevent the system from recognizing new hardware. Ensure your operating system is up to date.
3. What should I do if my USB drive shows up in Device Manager but not in File Explorer?
If the drive appears in Device Manager but not in File Explorer, check Disk Management to ensure it’s allocated and assigned a drive letter.
4. Can a virus prevent my pen drive from being recognized?
Yes, malware or viruses can interfere with USB drive recognition. Run a virus scan to remove any potential threats.
5. Why does my pen drive show up on other computers but not on my laptop?
This may indicate USB port problems, driver conflicts, or incorrect BIOS/UEFI settings. Try different ports or update your drivers.
6. Why is my pen drive listed as RAW in Disk Management?
If the pen drive is listed as RAW, the file system is corrupted. You may need to format the drive, but first, use data recovery software if necessary.
7. Can using a USB hub cause detection issues with my pen drive?
Yes, especially if the hub is unpowered. Try connecting the pen drive directly to a laptop’s USB port.
8. Why does my pen drive show up with a drive letter but is still inaccessible?
If the pen drive is accessible but not usable, it might have file system errors or bad sectors. Use the Windows error-checking tool to diagnose and fix the problem.
9. Can a faulty USB cable or adapter cause the pen drive to not show up?
Yes, faulty cables or adapters can prevent detection. Try using a different cable or connecting directly to the laptop’s USB port.
10. How do I prevent my pen drive from becoming unrecognized in the future?
Safely eject the drive, keep drivers updated, and regularly back up your data to avoid future issues.
This comprehensive guide should now provide you with all the necessary tools to diagnose and resolve any issues related to your pen drive not showing up in My Computer. By following these steps and best practices, you’ll minimize the risk of encountering similar problems in the future.