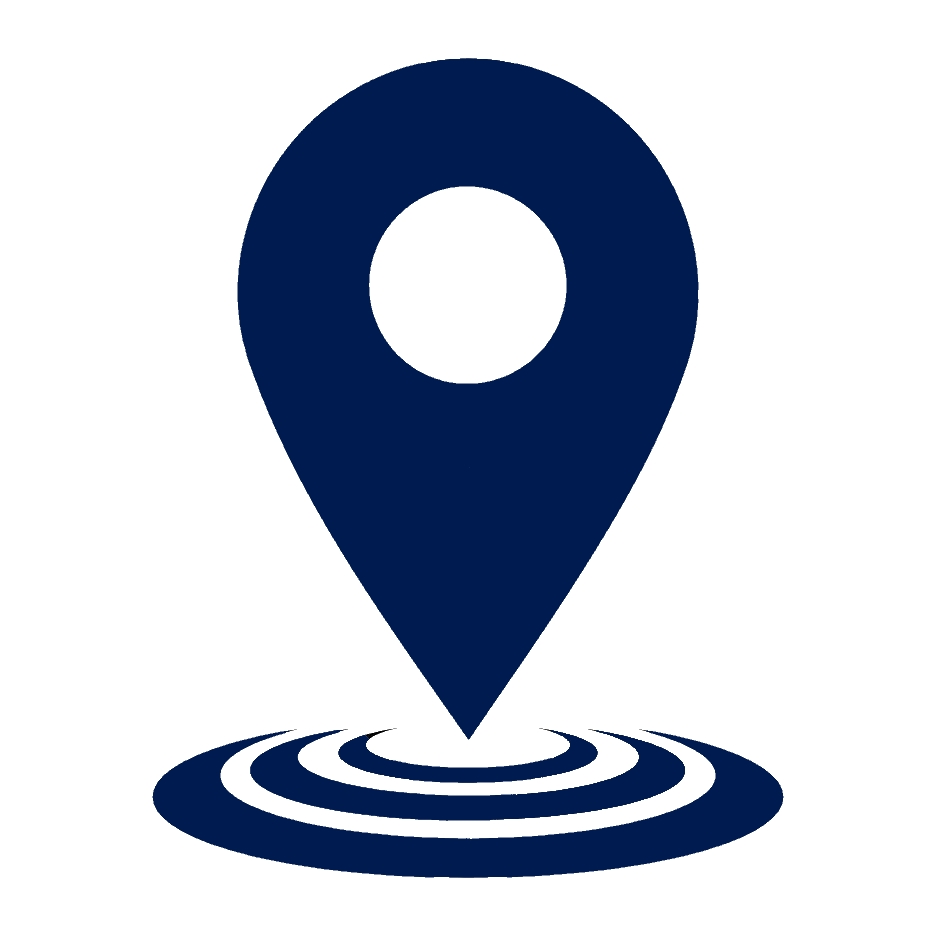How Do I Update My Laptop’s Operating System?
Updating your laptop’s operating system is a critical step to maintaining its performance, security, and access to the latest features. Whether you’re using Windows 7/8 or running a more modern version like Windows 10/11, keeping your system up-to-date is essential. This guide will walk you through the entire process of preparing for an update, executing it, and troubleshooting any potential issues.
This article covers:
- How to backup your data and free up disk space.
- Detailed steps for manual and automatic updates.
- Creating installation media for a clean OS install.
- Managing drivers, firmware, and security updates post-installation.
- Common questions answered in our detailed FAQ.
Table of Contents
- Ensuring a Smooth Upgrade: Preparation is Key
- Choosing the Best Update Method for Your Laptop
- Ensuring Security and Compatibility After the Upgrade
- Advanced Options for Upgrading Your Laptop’s Operating System
- FAQ: Updating Your Laptop’s Operating System
- 1. How do I know if my laptop is compatible with the new operating system?
- 2. What should I do if my laptop doesn’t have enough storage for the update?
- 3. Can I pause or schedule Windows updates?
- 4. Will updating my operating system delete my files?
- 5. What should I do if my laptop gets stuck during an update?
- 6. Can I downgrade back to my previous operating system after updating?
- 7. How often should I update my operating system?
- 8. What happens if I don’t update my laptop’s operating system?
- 9. Can I upgrade my laptop’s operating system without an internet connection?
- 10. What should I do if I don’t have enough RAM or processing power to upgrade?
Ensuring a Smooth Upgrade: Preparation is Key
1. Backup Your Data
Before upgrading your operating system, it’s essential to back up your important data. Using cloud storage services like OneDrive is a reliable way to ensure your files are protected. This will help prevent any potential data loss during the update process.
2. Free Up Disk Space
Your system needs sufficient space to install updates. You can free up disk space by removing unnecessary files or using storage management tools. If you’re looking for an upgrade, consider installing a solid-state hard drive for faster performance and additional storage capacity.
Choosing the Best Update Method for Your Laptop
3. Automatic vs Manual Updates
For Windows 10 and later versions, automatic updates ensure your system stays up to date. However, you can also manually check for updates by navigating to the Windows icon → Settings → Update & Security → Windows Update, then selecting Check for updates.
For older systems, upgrading to Windows 10 using the Microsoft Download Tool or creating installation media via USB or DVD may be required.
4. Handling Drivers and Firmware Updates
Don’t forget to update your drivers and firmware during the OS upgrade. These updates ensure your hardware functions correctly. For example, SAS hard disk drives may require firmware updates to maintain compatibility with the new OS.
Ensuring Security and Compatibility After the Upgrade
5. Installing Security Updates
Once the OS update is complete, apply any remaining security updates. These patches protect your system from vulnerabilities. Make sure your antivirus software is up-to-date to safeguard against malware.
6. Checking Software Compatibility
After an OS upgrade, ensure that all applications are compatible. You may need to update your apps to their latest versions for optimal performance. For any hardware like external SCSI storage, check for driver updates to maintain functionality.
7. Reboot Your System
Always restart your laptop after applying updates. A reboot ensures that all changes take effect and helps to avoid performance issues that might arise from incomplete installations.
8. Managing Disk Space Post-Update
If your laptop still runs slow after an update, you may need to clean up disk space. Use the built-in Disk Cleanup tool or consider upgrading your storage with SATA disks.
Advanced Options for Upgrading Your Laptop’s Operating System
9. Creating Installation Media
If you’re performing a clean install or upgrading multiple systems, creating installation media on a USB or DVD can simplify the process. Use the Microsoft Download Tool to create installation media for Windows 10 or 11.
10. Troubleshooting Performance Issues
Even after upgrading your OS, you might encounter performance issues. Start by checking for driver updates, managing startup programs, and defragmenting your hard drive (if applicable). For systems with solid-state hard drives like these, defragmentation is not necessary.
11. Creating a System Image for Backup
Before upgrading, consider creating a system image. This is a full backup of your system that can be restored if something goes wrong. Use the Backup and Restore tool in Windows to create a system image.
FAQ: Updating Your Laptop’s Operating System
1. How do I know if my laptop is compatible with the new operating system?
Check the system requirements for the OS version on the manufacturer’s website. Ensure your laptop meets the minimum requirements for processor, RAM, and storage.
2. What should I do if my laptop doesn’t have enough storage for the update?
Free up storage by deleting unnecessary files or upgrading your hard drive to a solid-state drive.
3. Can I pause or schedule Windows updates?
Yes, you can. Go to Settings → Update & Security → Windows Update, and select Advanced options to pause or schedule updates.
4. Will updating my operating system delete my files?
Updating typically won’t delete your files, but it’s always a good idea to back up your data to avoid potential loss.
5. What should I do if my laptop gets stuck during an update?
Try restarting your laptop. If that doesn’t work, perform a hard reset by holding the power button. Windows should resume the update or roll back to the previous version.
6. Can I downgrade back to my previous operating system after updating?
Yes, but only within a limited time. You can roll back to the previous version within 10 days by going to Settings → Update & Security → Recovery.
7. How often should I update my operating system?
Check for updates at least once a month to receive the latest security patches and performance improvements. Automatic updates ensure you don’t miss any important updates.
8. What happens if I don’t update my laptop’s operating system?
Your laptop will be vulnerable to security risks, and you may experience performance issues or software incompatibility.
9. Can I upgrade my laptop’s operating system without an internet connection?
Yes, by creating installation media using a USB or DVD, you can install the OS without an internet connection.
10. What should I do if I don’t have enough RAM or processing power to upgrade?
Consider upgrading your RAM or switching to SATA disks for better performance. If your hardware can’t be upgraded, you may need to purchase a new laptop.