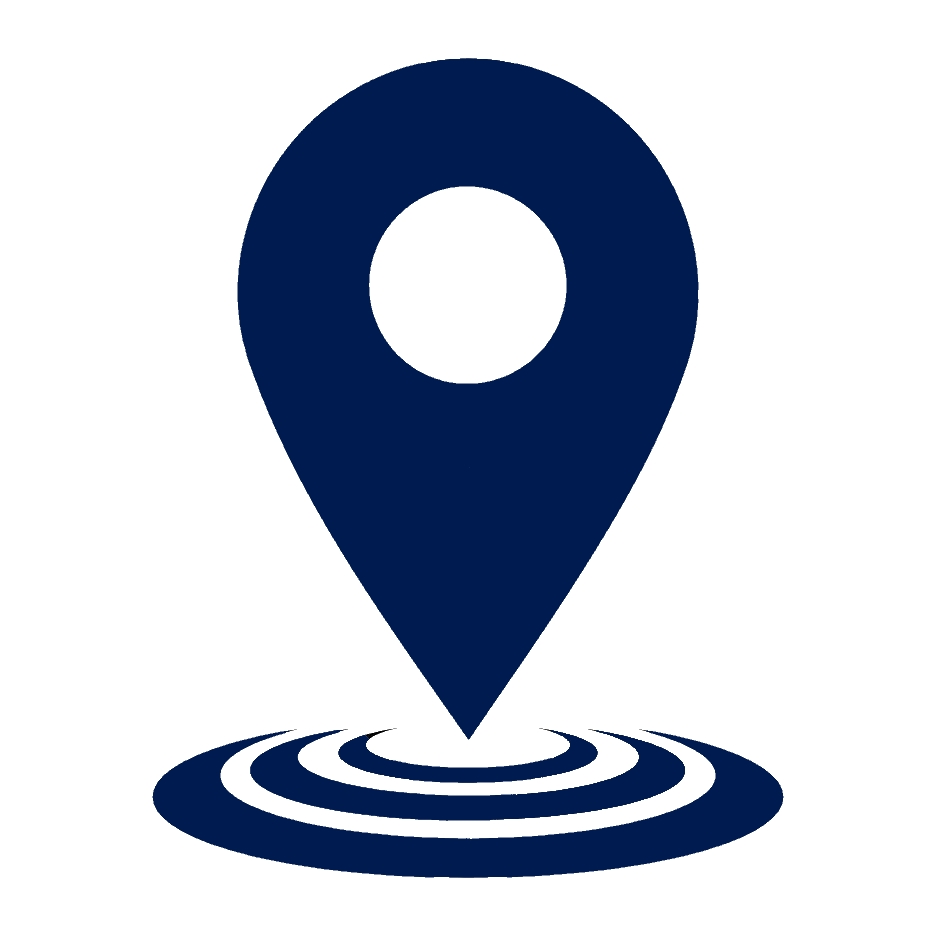What Steps Can Be Taken To Fix An External Hard Drive That Is Not Appearing In Disk Utility?
When your external hard drive is not showing up in Disk Utility, it can be concerning, but it is not always a sign of data loss or hardware failure. From simple checks like verifying connections to more complex processes like reformatting and running diagnostic tools, this article will walk you through step-by-step methods to recover your external drive and prevent future issues. By the end of this guide, you’ll understand the best practices for troubleshooting mounting issues and maintaining your external drives, ensuring they remain reliable storage solutions for your valuable data.
Table of Contents
- Initial Steps to Troubleshoot an External Hard Drive Not Appearing in Disk Utility
- Advanced Steps: Using Disk Utility to Repair Your External Hard Drive
- Advanced Troubleshooting Methods for External Drives
- Using Third-Party Tools for Drive Diagnostics
- Keeping macOS and Firmware Updated
- Best Practices for Data Backup and Storage Management
- Preparing for Future Storage Needs
- FAQ
- Why is my external hard drive not showing up in Finder but visible in Disk Utility?
- Can I recover data from an external hard drive that is not recognized in Disk Utility?
- What file systems are compatible with macOS, and which should I use for my external drive?
- Can a corrupted external drive cause it to not appear in Disk Utility?
- How do I force an external drive to appear in Disk Utility if it’s not detected automatically?
- Could macOS security settings block my external drive from being recognized?
- What should I do if my external hard drive shows up as “uninitialized” in Disk Utility?
- Can I repair a physically damaged external hard drive that isn’t appearing in Disk Utility?
- Will resetting PRAM/NVRAM or the SMC delete any of my files?
- Can I use the same external hard drive on both Windows and macOS?
Initial Steps to Troubleshoot an External Hard Drive Not Appearing in Disk Utility
Check the Cable and Port Connection
The first thing to check is the physical connection between the external hard drive and your Mac. A loose USB or Thunderbolt connection can lead to your drive not being recognized. Disconnect and reconnect the cable, and try different ports to rule out port issues. Test the drive on another Mac if possible.
Tip: If you’re using a USB hub, try connecting the drive directly to the Mac.
Explore our SATA Disks for enhanced connectivity solutions.
Power Supply Check
Ensure your external drive has sufficient power. Many high-capacity drives require external power. If the drive lacks power, it may not show up in Disk Utility.
For additional insights into external SSD troubleshooting, consider our External SCSI Storage.
Inspect the Disk in System Information
Check if your external drive is visible in System Information. If it appears but not in Disk Utility, it may have mounting issues. For users with enterprise-grade storage, verifying these settings is essential.
Advanced Steps: Using Disk Utility to Repair Your External Hard Drive
Use the First Aid Tool
The First Aid Tool in Disk Utility can fix minor file system errors. Simply select the external drive in Disk Utility and run First Aid. For professional storage, consider Solid State Hard Drives for reliable performance.
Reformatting the External Drive
If First Aid doesn’t work, you may need to reformat the drive. This will erase all data, so ensure you have a backup.
Mac Terminal Commands
Use Mac Terminal to manually mount your drive if it’s not recognized. Terminal commands like diskutil list and diskutil mountDisk can help resolve mounting issues.
Advanced Troubleshooting Methods for External Drives
Reset the PRAM/NVRAM and SMC
Resetting PRAM/NVRAM and the SMC can fix hardware recognition problems. Follow our detailed guide to reset these components, which may help resolve mounting issues.
Check for External Drive Firmware Updates
Check for firmware updates on your external hard drive’s manufacturer website. Keeping your drive’s firmware up to date ensures compatibility with macOS. This is especially important for users of External SCSI Storage.
Use Mac Terminal to Force Mount the Drive
Force-mount the drive using Terminal commands if it’s detected but not mounted. This method bypasses some macOS security restrictions.
Boot Your Mac in Safe Mode
If third-party applications are causing the problem, boot your Mac in Safe Mode and try accessing the external hard drive again.
Using Third-Party Tools for Drive Diagnostics
If the drive still isn’t showing up, third-party tools like Disk Drill, Drive Genius, and iBoysoft Data Recovery can help recover data or run deeper diagnostics.
Keeping macOS and Firmware Updated
Update macOS
Regularly update your macOS to ensure optimal performance and compatibility with external hard drives.
For users managing critical storage devices, check out SAS Hard Disk Drives for high-performance solutions.
Update Drive Firmware
Just like macOS, your external hard drive’s firmware needs to be updated. This can solve many compatibility problems, especially for SCSI storage.
Best Practices for Data Backup and Storage Management
Implement a Regular Backup Strategy
A robust backup strategy is key to protecting your data. Consider using Time Machine and storing your backups on reliable SATA Disks.
Partition Drives for Better Organization
Partitioning your external drive can prevent file system errors and improve system compatibility, particularly if you use the drive on both macOS and Windows.
Maintain Drive Health with Regular Diagnostics
Use Disk Utility’s First Aid or third-party tools to run regular diagnostics on your external hard drive.
Preparing for Future Storage Needs
Upgrade to More Reliable Storage Solutions
Consider upgrading to SSDs or SAS hard drives if you frequently encounter issues with your current storage setup.
Monitor Your Drive’s Usage
Avoid running your drive at full capacity to reduce the risk of file system errors and ensure long-term health.
FAQ
Why is my external hard drive not showing up in Finder but visible in Disk Utility?
If your drive appears in Disk Utility but not Finder, it may be unmounted. Use Disk Utility to mount the drive.
Can I recover data from an external hard drive that is not recognized in Disk Utility?
Yes, tools like Disk Drill or iBoysoft can help recover data from unrecognized drives.
What file systems are compatible with macOS, and which should I use for my external drive?
macOS supports APFS and HFS+ for most external drives, but you can use exFAT for cross-compatibility with Windows.
Can a corrupted external drive cause it to not appear in Disk Utility?
Yes, file system corruption can prevent the drive from appearing. Running First Aid or using third-party recovery tools can help.
How do I force an external drive to appear in Disk Utility if it’s not detected automatically?
Use Mac Terminal commands like diskutil mountDisk to manually mount the drive.
Could macOS security settings block my external drive from being recognized?
Yes, check System Preferences > Security & Privacy to ensure no restrictions are preventing the drive from mounting.
What should I do if my external hard drive shows up as “uninitialized” in Disk Utility?
If your drive is uninitialized, it may require reformatting. You can try recovering data before erasing it.
Can I repair a physically damaged external hard drive that isn’t appearing in Disk Utility?
Physical damage requires professional repair services, as software-based fixes won’t resolve hardware problems.
Will resetting PRAM/NVRAM or the SMC delete any of my files?
No, resetting PRAM/NVRAM or the SMC will not affect your files. It only resets system-level settings.
Can I use the same external hard drive on both Windows and macOS?
Yes, formatting the drive to exFAT allows compatibility between macOS and Windows.
This comprehensive guide covers the best troubleshooting steps for fixing an external hard drive that’s not appearing in Disk Utility, with additional insights into preventing such issues in the future.