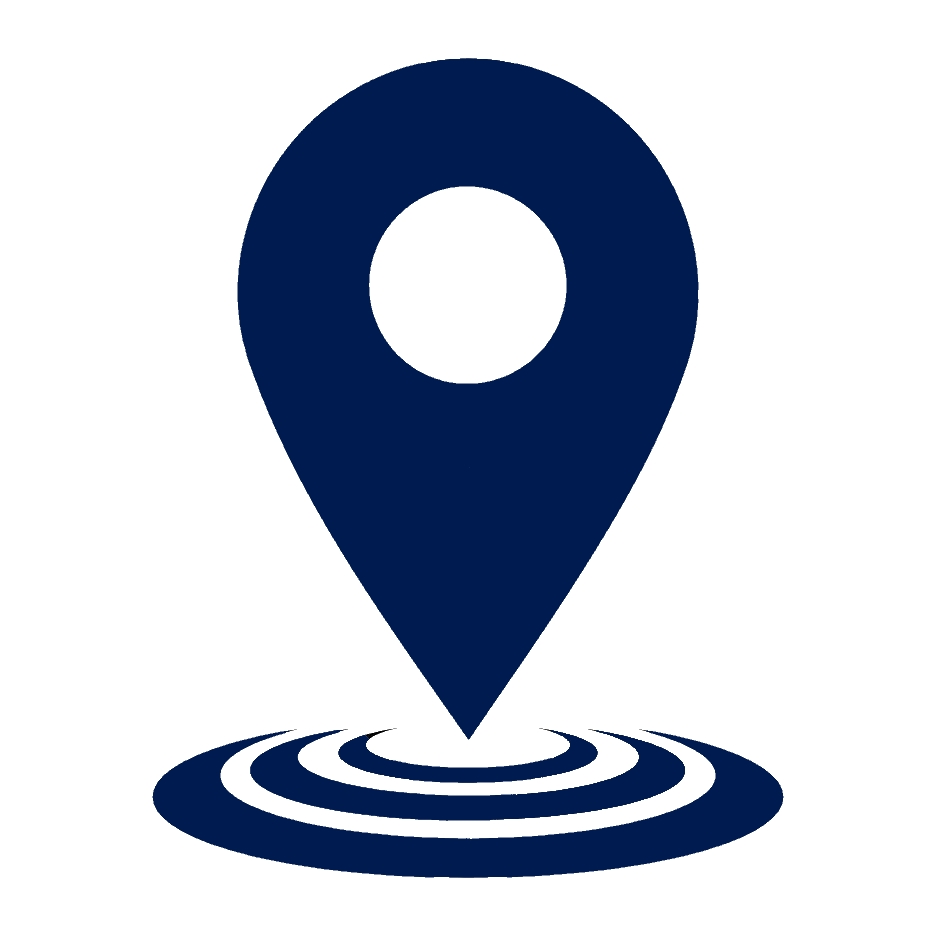What Is The Process For Choosing And Installing A Hard Disk In A Computer?
Upgrading or replacing a hard disk can significantly improve your computer’s performance or increase your storage capacity. Whether you’re adding a secondary drive, upgrading to an SSD, or replacing a failing hard drive, understanding the process will help you make the right choices and ensure a smooth installation. In this article, we will cover everything from selecting the appropriate drive to installing and maintaining it over time.
Table of Contents
- Choosing the Right Hard Drive
- Preparing for Installation
- Connecting the Drive
- Configuring BIOS and Formatting the Drive
- Partitioning and Formatting the Drive
- Cloning Your Old Drive
- Setting the Boot Sequence
- Finalizing the Installation
- Long-term Maintenance and Optimization
- Hard Drive vs. SSD: Which Is Best for You?
- Optimizing Performance
- Upgrading and Expanding Your Storage
- FAQ
Choosing the Right Hard Drive
When selecting a new hard drive, consider storage capacity, the drive’s form factor, and its interface type. For instance, 3.5-inch HDDs are standard for desktops, while 2.5-inch drives are commonly used in laptops. If speed is your priority, consider solid-state drives (SSDs), which you can find in our Solid-State Hard Drives collection.
For larger, cost-effective storage, HDDs are ideal. You can explore options like our SAS Hard Disk Drives for high-capacity needs.
Preparing for Installation
Before installation, back up all important data. Use software like True-Image (Acronis) for incremental backups or disk cloning. Then, turn off and unplug your computer. Use an electrostatic wrist strap to protect your components from static discharge.
Ensure your case has a free drive bay and gather necessary tools such as a magnet-tipped screwdriver. Cases with tool-less trays simplify installation, but screw mounting may be required in older or less expensive cases. Position your hard drive where it has adequate airflow to prevent overheating.
Connecting the Drive
To install the drive, connect a SATA data cable to the motherboard and a SATA power cable to the power supply unit (PSU). If space is tight, use right-angle connectors for better cable management. After securing the cables, close the case and check that cables aren’t obstructing airflow.
For those working with older systems or servers, you can explore External SCSI Storage for legacy solutions.
Configuring BIOS and Formatting the Drive
Once installed, power on your system and access the BIOS/UEFI settings to ensure the hard drive is detected. If it’s not showing up, double-check your connections or try a different SATA port. Once recognized, boot into the operating system and access Disk Management to initialize the disk.
Partitioning and Formatting the Drive
In Disk Management, you can partition and format the drive. For drives larger than 2TB, choose GPT over MBR to maximize storage. Partitioning allows you to separate your system files from personal data, and you can format each partition with NTFS or another appropriate file system.
Cloning Your Old Drive
If you’re upgrading or replacing a drive, cloning your old hard drive ensures a seamless transition. True-Image (Acronis) is great for this task, as it allows you to copy all files, including your operating system, to the new drive. After cloning, update the BIOS settings to boot from the new drive.
Setting the Boot Sequence
In the BIOS settings, adjust the boot sequence so your computer boots from the new drive. This is especially important if you cloned your old drive and need the system to recognize the new one as the primary drive.
Finalizing the Installation
Once the new drive is functioning, ensure all your data is accessible by checking Device Manager. Verify that your operating system is recognizing the drive correctly. If you’re using cloud storage backup or an external enclosure, this is also a good time to configure those solutions for additional redundancy.
Long-term Maintenance and Optimization
Maintaining your hard drive involves monitoring its health through SMART diagnostics, defragmenting HDDs, and ensuring proper airflow. For those using RAID setups or managing large data loads, regularly updating your drive firmware can also improve performance and longevity.
Explore our SATA Disks to find additional storage options as your needs grow.
Hard Drive vs. SSD: Which Is Best for You?
HDDs offer greater capacity at a lower cost, while SSDs provide faster data transfer speeds and durability. For intensive tasks like video editing or gaming, consider upgrading to an SSD. You can browse high-performance options in our Solid-State Hard Drives.
Optimizing Performance
To optimize performance, ensure your drive stays cool by maintaining proper airflow. Defragmenting HDDs can also improve performance, but this step is unnecessary for SSDs. Use RAID configurations for both redundancy and performance boosts in high-demand setups.
Upgrading and Expanding Your Storage
As your data storage needs grow, consider upgrading or adding additional drives. Our Data Storage solutions offer a wide range of HDDs and SSDs to meet any requirement.
FAQ
1. Can I use both an HDD and an SSD in the same computer?
Yes, you can install both an HDD and SSD in the same system. An SSD can be used for fast boot times and frequently used applications, while an HDD can provide larger storage for media and backups.
2. How do I know if my computer supports additional hard drives?
Check your motherboard for available SATA ports and your computer case for empty drive bays. Also, verify if your power supply has extra connectors for additional hard drives.
3. Do I need to format my new hard drive before use?
Yes, after installation, a new hard drive must be initialized and formatted through Disk Management in your operating system.
4. What is the difference between SATA and SCSI interfaces?
SATA is the most common interface for consumer PCs, while SCSI is often used in enterprise systems due to its ability to handle multiple simultaneous operations. For more information on SCSI, visit our External SCSI Storage.
5. What should I do if my computer doesn’t recognize the new hard drive?
Ensure all connections are secure and verify that the drive appears in the BIOS settings. If not, try a different SATA port or cable.
6. What is the difference between MBR and GPT when formatting a new drive?
MBR is typically used for older systems or smaller drives, while GPT is preferred for newer systems and drives larger than 2TB.
7. How do I choose the right hard drive capacity for my needs?
Consider your storage needs. SSDs are ideal for speed and smaller data, while HDDs are better for larger file storage.
8. Do I need special tools to install a hard drive?
A Phillips screwdriver is generally sufficient, though a magnet-tipped screwdriver and anti-static wrist strap are recommended for safe handling.
9. What is the lifespan of a typical hard drive?
HDDs generally last 3-5 years, while SSDs can last longer due to their lack of moving parts. Monitoring the drive’s SMART data can help predict failures.
10. How do I transfer my operating system to a new hard drive?
Use drive cloning software like True-Image (Acronis) to transfer all data, including your operating system, to the new drive.
For more storage solutions, explore our Data Storage category for a wide range of options.