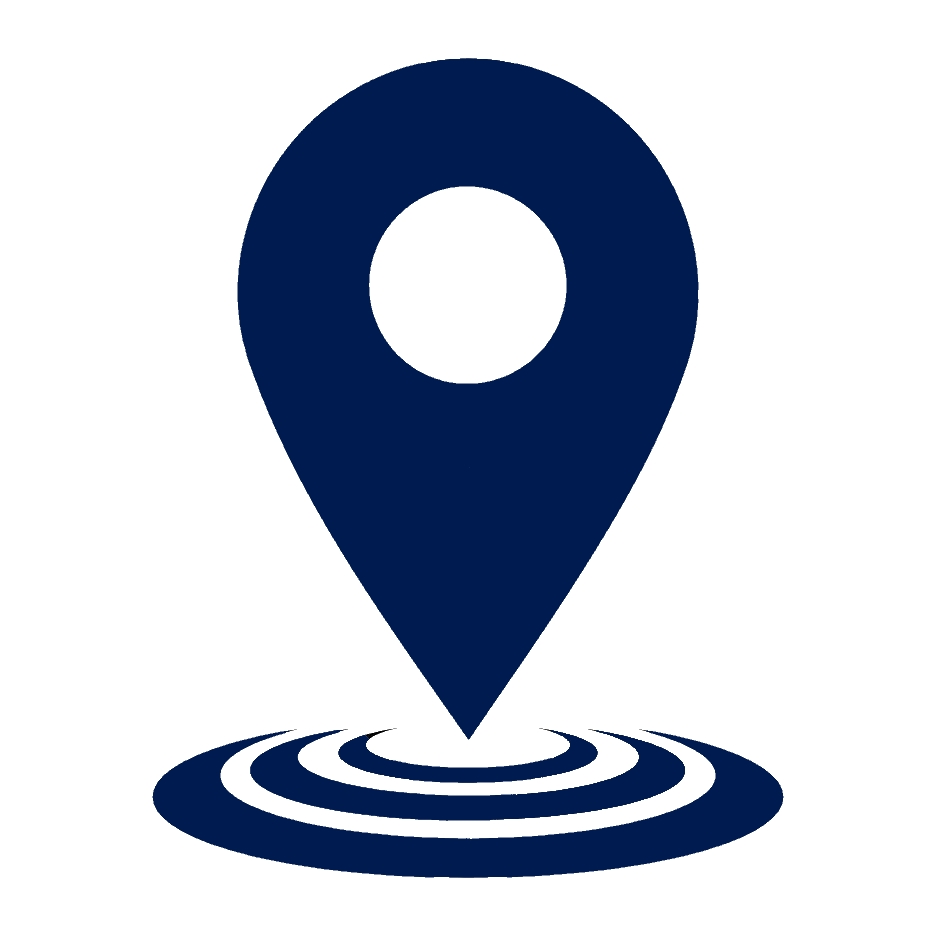Can You Explain What An External Hard Drive With No Media Error Means?
In the digital age, external hard drives are indispensable for storing vast amounts of data, from personal memories to critical business information. However, encountering a “No Media Error” can be a perplexing and frustrating experience. This comprehensive article delves into what this error means, its causes, potential solutions, and frequently asked questions, ensuring your data remains accessible and secure.
Table of Contents
- What Does “No Media Error” Indicate?
- Delving Deeper: Technical Insights into “No Media Error”
- Navigating the Complex Landscape of Data Recovery
- FAQ: Understanding “No Media Error” on External Hard Drives
What Does “No Media Error” Indicate?
When your computer displays a “No Media Error” for an external hard drive or a USB flash drive, it essentially means the system recognizes the device but perceives it as empty, without any storage media present. This issue can arise in various scenarios, such as when accessing the drive through File Explorer, Disk Management, or even device-specific software.
Common Causes and Solutions
Several factors can lead to a “No Media Error,” ranging from hardware issues to software glitches. Understanding these causes is the first step toward troubleshooting and resolving the problem.
Hardware-Related Issues
- Connection Problems: A bad or loose connection between your external hard drive and the computer’s USB port can lead to detection issues. Ensuring a secure connection or trying different USB ports can sometimes resolve the error.
- Insufficient Power Supply: Some external hard drives require more power than a single USB port can provide. Using a Y-cable to connect to two USB ports or ensuring an adequate external power supply can help.
- Failing Drive: Over time, external hard drives, especially those with moving parts, can fail. Exploring options for data recovery is crucial in such cases.
Software-Related Issues
- File System Corruption: Corruption within the file system can render the drive unreadable. Tools like CHKDSK can scan and repair file system errors, potentially resolving the “No Media Error.”
- Drive Letter Conflict: Sometimes, the drive letter assigned to your external hard drive can conflict with another device. Changing the drive letter through Disk Management can resolve this issue.
- Master Boot Record (MBR) Issues: The MBR is crucial for the drive’s boot process. If corrupted, it can lead to detection issues. Repairing the MBR using command-line tools can sometimes fix the problem.
Advanced Troubleshooting Techniques
For more persistent issues, advanced troubleshooting might be necessary:
- Uninstalling and Reinstalling Disk Drivers: This can help refresh the connection between the operating system and the external hard drive.
- Using Data Recovery Software: In cases of severe corruption or hardware failure, professional data recovery services or software might be the only solution to retrieve valuable data.
Preventive Measures
Preventing “No Media Errors” involves careful handling of your external storage devices:
- Safe Ejection: Always use the “Safely Remove Hardware” option before disconnecting your device.
- Regular Backups: Regularly backing up data can prevent loss in case of drive failure.
- Avoid Physical Damage: External hard drives are sensitive to physical shocks; handle them with care.
Delving Deeper: Technical Insights into “No Media Error”
This section explores the intricacies of external hard drives, USB flash drives, and the systems that manage them, offering advanced troubleshooting tips and insights into maintaining the health and accessibility of your data.
The Role of Flash Memory and Controllers
External storage devices, particularly USB flash drives and some external SSDs, rely on NAND flash memory for data storage. The efficiency and health of the flash memory controller play a crucial role in the device’s functionality. A malfunctioning controller can lead to various errors, including the dreaded “No Media Error.”
- Flash Memory Controller Issues: These controllers manage data storage and access in flash memory. If the controller fails, the drive might not function correctly, leading to errors. In such cases, professional repair or replacement might be necessary.
Understanding Disk Management and Partition Tables
Disk Management in Windows provides a graphical view of the physical and logical storage systems connected to your computer. It’s a crucial tool for diagnosing and resolving drive-related issues.
- Partition Table Corruption: The partition table holds information about the divisions (partitions) of the physical disk. Corruption here can lead to the drive being unreadable or appearing as having “no media.” Repairing the partition table, often through third-party tools or command-line utilities, can sometimes restore access to the drive.
The Importance of the File System and Safe Data Practices
The file system organizes and manages how data is stored and retrieved on a drive. Corruption or incompatibility in the file system can lead to various errors, including the “No Media Error.”
- File System Repair and Conversion: Tools like CHKDSK in Windows can repair minor file system errors. For more severe corruption, data recovery software might be necessary to retrieve the data before reformatting the drive with a new file system.
Advanced Troubleshooting Steps
For those comfortable with more advanced troubleshooting methods, several steps can be taken to attempt to resolve “No Media Errors”:
- Enable/Reinstall USB in Device Manager: Sometimes, the USB controllers in the Device Manager might get disabled or corrupted. Re-enabling or reinstalling them can restore functionality to USB ports and connected devices.
- Change Drive Letter and Run CHKDSK to Repair Errors: As mentioned earlier, changing the drive letter can resolve conflicts, and running CHKDSK can repair file system errors.
- Fix MBR for USB Flash Drive: Tools like “fixmbr” in the Windows Recovery Console can repair a corrupted Master Boot Record, potentially resolving the issue.
Preventing Future “No Media Errors”
Maintaining the health of your external hard drives and USB flash drives involves more than just careful physical handling. Regularly scanning for and repairing file system errors, safely ejecting devices, and keeping your computer’s USB and storage drivers up to date can prevent many common issues, including “No Media Errors.”
Navigating the Complex Landscape of Data Recovery
When faced with a “No Media Error,” and standard troubleshooting methods fall short, the path of data recovery becomes a critical consideration. This final section of our exploration into external hard drive errors delves into the realm of data recovery, emphasizing the importance of professional services and the role of advanced software solutions in salvaging data from seemingly inaccessible drives.
The Critical Role of Professional Data Recovery Services
In instances where hardware failure is evident, or advanced software methods have proven ineffective, turning to professional data recovery services may be the best course of action. These services specialize in retrieving data from damaged or corrupted storage devices, employing techniques and equipment beyond the reach of average consumers.
- When to Seek Professional Help: If your drive is physically damaged, making unusual noises, or if critical data is at stake and all DIY methods have failed, professional intervention is advisable. It’s crucial to choose a reputable service with a track record of success in data recovery.
Leveraging Advanced Data Recovery Software
For logical failures, such as file system corruption or accidental deletion, advanced data recovery software can be a lifesaver. These tools delve deeper than standard utilities, offering sophisticated algorithms to reconstruct and recover files from damaged partitions or corrupted drives.
- Choosing the Right Software: Look for software with a strong reputation, positive reviews, and the ability to preview recoverable files before committing to a purchase. Remember, the effectiveness of these tools can vary based on the specific issue and the condition of the drive.
The Future of External Storage: Innovations and Best Practices
As we look toward the future, the evolution of external storage technologies promises enhanced durability, faster data transfer rates, and increased capacities. Innovations in solid-state technology, connectivity standards like USB-C and Thunderbolt, and advancements in data encryption and security are shaping the future of external storage.
- Staying Ahead with Emerging Technologies: Keeping abreast of the latest developments in external storage can offer both individuals and businesses a competitive edge. Technologies like NVMe external drives offer superior speed and efficiency for data-intensive tasks.
Embracing Best Practices for Data Management
The journey through understanding and resolving “No Media Errors” underscores the broader theme of diligent data management. Here are some best practices to ensure the longevity and accessibility of your data:
- Regular Backups: Implement a robust backup strategy that includes multiple copies of critical data, stored in different locations (including cloud storage).
- Software Updates: Keep your operating system and drivers up to date to ensure compatibility and security.
- Mindful Usage: Avoid exposing your external drives to extreme temperatures, moisture, and physical shocks. Always safely eject the drive before disconnecting it from your computer.
FAQ: Understanding “No Media Error” on External Hard Drives
This section addresses the most commonly asked questions surrounding the “No Media Error,” providing concise answers and additional insights to help users better understand and potentially resolve this issue.
-
1. What does “No Media Error” mean on my external hard drive?
A “No Media Error” typically indicates that your computer recognizes the external hard drive but perceives it as having no storage media present, essentially viewing it as an empty or non-functional device.
2. Can a “No Media Error” be fixed, or is my external hard drive permanently damaged?
In many cases, a “No Media Error” can be resolved through various troubleshooting methods such as checking connections, using Disk Management tools, or running CHKDSK. It doesn’t always mean your hard drive is permanently damaged.
3. Will I lose all my data if my external hard drive shows a “No Media Error”?
Not necessarily. While the error prevents access to the data through normal means, various recovery methods and professional services can often retrieve the data.
4. How can I prevent a “No Media Error” from happening in the future?
To minimize the risk, always safely eject your external hard drive before disconnecting, avoid exposing it to extreme conditions, and consider using a surge protector to protect against power fluctuations.
5. Is the “No Media Error” related to the USB port or the external hard drive itself?
The error can be related to both. It could be an issue with the USB port, the connection cable, or an internal problem within the external hard drive.
6. Can a virus cause a “No Media Error” on an external hard drive?
Yes, a virus or malware infection can corrupt the file system or critical areas like the Master Boot Record (MBR), leading to a “No Media Error.”
7. Does formatting my external hard drive fix the “No Media Error”?
Formatting might resolve the issue if it’s related to file system corruption. However, formatting will also erase all data on the drive, so it should be a last resort after attempting data recovery.
8. Can a “No Media Error” occur on both HDDs and SSDs?
Yes, the error can occur on both traditional hard disk drives (HDDs) and solid-state drives (SSDs), as it’s often related to how the drive is recognized by the computer rather than the drive’s internal technology.
9. How does changing the drive letter help in resolving a “No Media Error”?
Changing the drive letter can resolve conflicts where another device or drive is already using the letter assigned to your external hard drive, potentially making it accessible again.
10. Are there any specific tools recommended for diagnosing and fixing a “No Media Error”?
Tools like Windows Disk Management, CHKDSK, and third-party data recovery software can be useful in diagnosing and potentially fixing the issue. For hardware-related problems, consulting with a professional data recovery service is recommended.
In conclusion, while a “No Media Error” can be a daunting issue, with the right knowledge and tools, it’s often resolvable. Protecting your data is paramount, and by understanding potential causes, exploring troubleshooting methods, and knowing when to seek professional help, you can navigate these challenges with confidence.