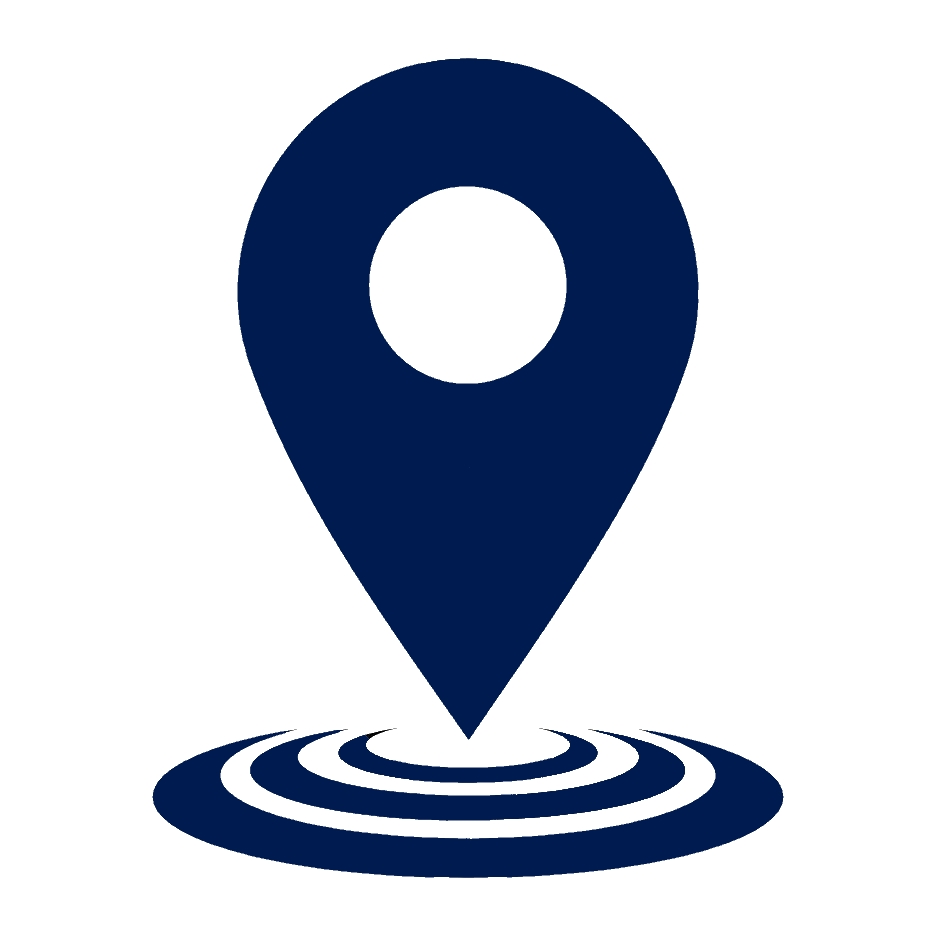How Can I Tell If My GPU Is Broken?
In this article, we explore the key signs and symptoms of a failing GPU, how to diagnose common GPU problems, and what steps to take when your GPU isn’t performing as expected. From troubleshooting artifacting, crashes, and performance issues to deciding when to replace your GPU, this comprehensive guide will help you keep your system running smoothly.
Table of Contents
- Common Signs of a Failing GPU
- Diagnosing a Failing GPU
- Prevention and Long-Term Care
- When to Replace Your GPU
- FAQ
- 1. Can a faulty power supply cause GPU issues?
- 2. Can I use my integrated graphics to test if my GPU is failing?
- 3. How do I check if my GPU is overheating?
- 4. What is artifacting, and is it always caused by a failing GPU?
- 5. Will reseating my GPU help if it’s not working?
- 6. Can outdated drivers cause permanent damage to my GPU?
- 7. What does a blue screen (BSOD) error mean for my GPU?
- 8. How do I clean my GPU to prevent overheating?
- 9. Can overclocking permanently damage my GPU?
- 10. How long should a GPU last before it needs to be replaced?
Common Signs of a Failing GPU
Artifacting and Screen Glitches
One of the earliest signs of graphics card failure is artifacting. This can show up as random dots, lines, or unusual colors on your screen, especially during graphics-heavy tasks like gaming. Artifacting is often the result of GPU overheating or hardware issues.
Ensuring good thermal management is essential. Regular cleaning of your GPU and improving airflow are vital steps. Explore our Solid State Hard Drives to further enhance system performance.
Computer Crashes and System Instability
Frequent crashes, especially while gaming or running intense software, may indicate GPU failure. This can be caused by overheating or driver issues. Power supply problems can also contribute, so it’s important to verify that your PSU is providing enough wattage to your system.
Using tools like MSI Afterburner to monitor temperature is a great way to prevent overheating. You can also explore SATA disks for additional system performance boosts.
Fan Noise and Performance Drops
If your GPU fan noise becomes unusually loud, especially when idle, this can indicate fan failure. Dust or debris in the cooling system can force the fan to work harder, leading to premature failure. Cleaning the fans or performing a fan replacement can solve the problem.
Check out SCSI Cards for an upgrade to your data management setup.
Diagnosing a Failing GPU
Check Your Drivers
Drivers play a critical role in your GPU’s functionality. Outdated or corrupt drivers are common causes of graphic glitches. Always ensure that your drivers are updated to prevent performance issues. If a recent driver update caused problems, consider a driver rollback.
Test Your GPU Using Benchmarking Tools
Tools like Unigine Heaven and Novabench can stress-test your GPU to reveal weaknesses. Monitoring your GPU’s temperature and performance during these tests will give you insights into whether your GPU is struggling under heavy load.
Explore our Data Storage solutions to reduce bottlenecks and improve performance.
Inspect Physical Connections
Loose or faulty connections can sometimes be mistaken for GPU failure. Make sure your GPU is properly seated in its PCI slot and that the power connectors are secure. Also, check your HDMI/DisplayPort cables for damage, as they could cause flickering or black screens.
Prevention and Long-Term Care
Clean Your GPU Regularly
Dust buildup is a leading cause of GPU overheating. Regularly cleaning your GPU, especially the heatsink and fans, can prevent performance drops and extend the life of your card.
Monitor Your Drivers
Ensure your drivers are always up to date. Outdated drivers can cause system instability, crashes, and visual anomalies. Using automated tools like Driver Booster can help keep your drivers current.
Stay Within Thermal Limits
Monitoring GPU temperatures is key to maintaining performance. Keep your GPU under 80°C to avoid permanent damage. If your system struggles with heavy workloads, upgrading cooling solutions and even external storage like External SCSI Storage can help reduce system stress.
When to Replace Your GPU
Deciding When to Replace Your GPU
If after troubleshooting, your GPU continues to show symptoms like artifacting, system crashes, or fan failure, it may be time to replace it. Physical damage or burnt components are also strong indicators that your GPU is beyond repair.
For reliable and cost-effective data storage upgrades, check out our SAS Hard Disk Drives.
Choosing the Right Replacement
When choosing a new GPU, consider your performance needs, budget, and system compatibility. If you’re working with high-end tasks like 3D rendering or gaming, you’ll need a GPU with enough VRAM and power. Make sure your power supply and cooling systems are compatible with the new card.
Explore our SATA disks for faster data access, which can complement your new GPU for enhanced system performance.
Additional Diagnostic Tools for Ongoing Monitoring
Once you’ve replaced your GPU, keeping an eye on performance with tools like MSI Afterburner and Novabench can help you prevent future issues. Monitoring your GPU’s temperature and stress levels will ensure that your new card lasts longer and performs optimally.
If you’re looking for additional storage to support your system, take a look at our External SCSI Storage options.
FAQ
1. Can a faulty power supply cause GPU issues?
Yes, a faulty power supply can cause system crashes, GPU stuttering, or failure to boot. Ensure your PSU provides enough wattage for your GPU.
2. Can I use my integrated graphics to test if my GPU is failing?
Yes, switching to integrated graphics can help you determine if your dedicated GPU is the issue. If the system runs smoothly, the dedicated GPU may be failing.
3. How do I check if my GPU is overheating?
Use tools like MSI Afterburner or HWInfo to monitor your GPU’s temperature. Anything above 80°C during normal usage may indicate overheating.
4. What is artifacting, and is it always caused by a failing GPU?
Artifacting refers to visual glitches such as random colors or shapes on the screen. It can be caused by GPU failure, overheating, or VRAM issues.
5. Will reseating my GPU help if it’s not working?
Yes, reseating your GPU in its PCI slot can resolve issues caused by loose connections. Be sure to check all power connectors as well.
6. Can outdated drivers cause permanent damage to my GPU?
While outdated drivers won’t directly damage the hardware, they can lead to overheating and system instability, which can shorten your GPU’s lifespan.
7. What does a blue screen (BSOD) error mean for my GPU?
A BSOD with a display-related error often indicates GPU failure or a problem with the graphics drivers.
8. How do I clean my GPU to prevent overheating?
Power down your system and use compressed air to blow away dust from the heatsink and fans. Regular cleaning prevents GPU overheating.
9. Can overclocking permanently damage my GPU?
Yes, overclocking can push your GPU beyond safe limits, leading to overheating and permanent hardware damage if not managed carefully.
10. How long should a GPU last before it needs to be replaced?
A well-maintained GPU can last 3-5 years depending on usage. High-performance GPUs used for gaming or rendering may wear out faster due to thermal stress.