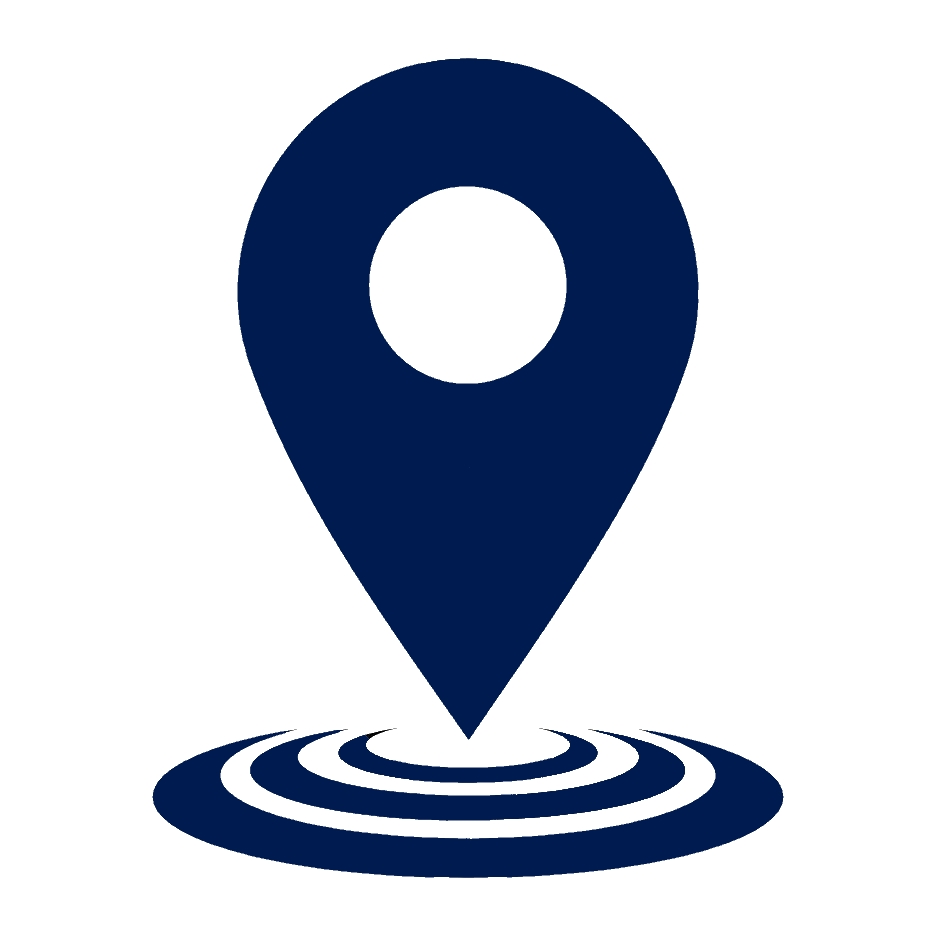What Is The Best Way To Connect Two Hard Drives To One PC? Should We Use SATA Or USB?
In the digital age, where data is as precious as gold, expanding your PC’s storage capacity is a common necessity for many. Whether you’re a professional dealing with large files or a gamer wanting more space for your expanding library, the question often arises: What is the best way to connect two hard drives to one PC? Should we use SATA or USB? This article delves into the intricacies of connecting additional hard drives to your PC, exploring the pros and cons of SATA and USB connections, and providing insights into making the right choice for your storage needs.
Table of Contents
- The Heart of the Matter: SATA and USB Connections
- Delving Deeper: Performance and Use Cases
- Navigating the Technical Terrain: Compatibility and Future-Proofing
- The Impact of Data Transfer Speeds
- Mastering Installation and Maintenance: Ensuring Long-Term Success
- Optimizing Your Storage Setup
- Frequently Asked Questions (FAQs)
The Heart of the Matter: SATA and USB Connections
When it comes to enhancing your PC’s storage, the two most common interfaces are Serial ATA (SATA) and Universal Serial Bus (USB). Each has its unique advantages and scenarios where they shine the brightest.
SATA: The Direct Approach
SATA connections are the backbone of internal data storage in modern PCs. They offer high-speed data transfers and are directly connected to the motherboard, ensuring a stable and fast connection ideal for tasks requiring quick data access.
For those looking to upgrade or add more internal storage, SATA disks provide a reliable solution. They are particularly suited for applications where speed and reliability are paramount, such as video editing or running complex databases.
USB: Flexibility and Ease
On the other hand, USB connections offer unparalleled flexibility. External drives connected via USB can be easily swapped between systems and require minimal setup. This plug-and-play convenience makes USB-connected drives an excellent option for backups or transferring large amounts of data between different locations.
For users seeking portability and ease of use, exploring options like external SCSI storage can provide valuable insights into the versatility USB connections offer.
Delving Deeper: Performance and Use Cases
When deciding between SATA and USB, considering the intended use case is crucial. SATA’s direct connection to the motherboard generally offers faster data transfer speeds, making it ideal for high-performance tasks. In contrast, USB’s convenience and portability make it perfect for external storage solutions, backups, and situations where the drive needs to be mobile.
The Role of Hard Drive Types
The type of hard drive also plays a significant role in this decision. Traditional SAS hard disk drives are known for their reliability and performance in server environments, while solid-state hard drives (SSDs) offer faster speeds and are increasingly becoming the standard for both internal and external storage solutions.
Enhancing Connectivity
For those looking to maximize their system’s potential, considering additional accessories like SCSI cards can enhance connectivity options and performance, especially in multi-drive setups or specialized computing environments.
Navigating the Technical Terrain: Compatibility and Future-Proofing
As we delve further into the realm of expanding your PC’s storage, it’s essential to consider not just the immediate benefits of SATA and USB connections but also their compatibility and future-proofing potential. This ensures that your investment serves you well in the long run, adapting to evolving technology and storage needs.
Compatibility Considerations
One of the first steps in your journey to expand your PC’s storage is to assess the compatibility of your system. While most modern PCs support both SATA and USB connections, older systems might have limitations. It’s crucial to check your motherboard’s specifications to understand the number of SATA ports available and the USB version it supports, as this can significantly impact performance.
For those with older systems looking to upgrade, exploring options like Data Storage solutions can provide insights into compatible upgrades that can breathe new life into your system.
Future-Proofing Your Storage
In the fast-paced world of technology, future-proofing your storage solutions is a wise strategy. With the advent of newer standards like USB 3.2 and USB4, as well as advancements in SATA technology, ensuring that your storage expansion choices will stand the test of time is more important than ever.
Investing in the latest technology, such as USB4 external drives or SATA SSDs, can provide not only immediate performance improvements but also ensure that your system remains compatible with future devices and data transfer standards.
The Impact of Data Transfer Speeds
When discussing SATA and USB connections, the topic of data transfer speeds cannot be overlooked. SATA III, the latest version of the SATA interface, offers data transfer rates up to 6 Gbps, while USB connections, depending on their version, can range from 5 Gbps (USB 3.0) to 40 Gbps (USB4).
For tasks that demand high-speed data access, such as gaming or video editing, the superior speed of SATA connections can make a significant difference. However, for general storage, backups, or media consumption, the convenience and flexibility of USB-connected drives often outweigh the need for maximum speed.
Real-World Applications
To put this into perspective, consider the scenario of a video editor working with 4K footage. The large file sizes and need for quick access would benefit greatly from an internal SATA-connected SSD, ensuring smooth playback and editing. On the other hand, a photographer looking to store and occasionally access large libraries of high-resolution images might find an external USB drive more practical, allowing for easy transport and sharing.
Mastering Installation and Maintenance: Ensuring Long-Term Success
In the final installment of our exploration into expanding your PC’s storage, we turn our attention to the practical aspects of installation and maintenance. Proper installation ensures that your new storage solution integrates seamlessly with your existing system, while regular maintenance guarantees long-term reliability and performance.
Installation Insights
Whether you’re installing a SATA or USB-connected drive, following best practices is key. For SATA drives, this involves securely connecting the drive to your motherboard and power supply, ensuring it’s properly mounted in your PC’s case to avoid any physical damage. For USB-connected drives, while installation is generally simpler due to the plug-and-play nature of USB, selecting the right port (e.g., USB 3.0 or USB4) on your PC to match your drive’s capabilities can significantly impact performance.
Maintenance Matters
Once installed, regular maintenance of your hard drives can extend their lifespan and maintain their performance. This includes monitoring drive health through software tools, performing regular backups, and ensuring your PC’s internal environment remains clean and well-ventilated to prevent overheating.
For those looking to delve deeper into the technical aspects of their storage solutions, resources like SCSI Cards – Ultra 160 and U320 can offer valuable insights into advanced connectivity options and maintenance tips for specialized storage setups.
Optimizing Your Storage Setup
With your new storage solution in place, optimizing its configuration can enhance your PC’s overall performance. This involves strategic partitioning, selecting the right file system for your needs, and adjusting settings for optimal speed and reliability.
Strategic Storage Use
How you use your additional storage can also impact your system’s efficiency. For instance, dedicating your SATA-connected SSD to your operating system and most-used applications can significantly speed up boot times and application performance, while using external USB drives for less frequently accessed data can keep your system organized and ensure quick access when needed.
Future-Ready Storage Solutions
As we wrap up our comprehensive guide on expanding your PC’s storage, it’s clear that the choice between SATA and USB connections depends on a myriad of factors, from performance needs to compatibility and future-proofing considerations. By carefully assessing your requirements and following best practices for installation and maintenance, you can ensure that your storage expansion not only meets your current needs but also positions you well for future advancements in technology and data management.
In conclusion, whether you opt for the high-speed, internal connection of a SATA drive or the flexibility and ease of an external USB drive, the key is to tailor your storage solution to your specific needs, ensuring a seamless blend of performance, reliability, and convenience. Remember, in the realm of PC storage, one size does not fit all, and the right choice is the one that best aligns with your personal or professional demands.